If you have moved house and want to update your address please follow the steps below.
As your address is pulled automatically from your smart meter, the quickest and easiest way to update your address is to remove your old smart meter from your account before adding your new smart meter.
Remove your old smart meter
You will need to remove your old smart meter from your account to automatically update your address and ensure you don't miss out on participating in equivents.
To disconnect your smart meter from the app, please follow the instructions below:
1) Go to the 'Manage' tab of the app & select 'Smart Meter'
 2) Select the cog icon in the top right-hand corner
2) Select the cog icon in the top right-hand corner

3) Select 'Remove MPAN'

4) Select the red 'Remove MPAN' button to confirm.

Your old Smart Meter has now been removed and you can now add your new Smart Meter by following the below steps:
Add your new smart meter
1) Go to the 'Manage' tab of the app & select 'Tap to connect your smart meter'
 2) Verify your MPAN (sometimes known as your electricity supply number)
2) Verify your MPAN (sometimes known as your electricity supply number)
TIP: You can learn more about your MPAN & where to find it here.
 3) Connect your Smart Meter
3) Connect your Smart Meter
4) Agree and consent to the Terms and Conditions
5) Confirm your move-in date
6) Verify your address
- For equiwatt to connect to your smart meter, please select one of the following options to verify your address.
PLEASE NOTE: You will only see the option to verify via your In-Home Display if we detect that you have a smart meter with a compatible IHD GUID code.
-
- Option 1: Use a payment card to confirm your address.
PLEASE NOTE: We use your card to confirm that the address registered with your card matches the address of your smart meter.
We will take a payment of 30p which will be immediately refunded once your address has been verified.
Your card details are not stored by us and the verification is done via Stripe.
If your bank card is not registered at the same address as your smart meter, or you would prefer not to use a bank card, please verify your address using your smart meter's In-Home Display (IHD) or by sending proof of address to us via email.
-
- Option 2: Use a code from your In-Home Display (IHD)
-
- Option 3: Upload proof of address to us via the app
-
Option 1: Use a payment card
- Read the terms for using a credit/debit card to verify your address and select continue once you are ready to proceed.

-
- Enter your payment card details when prompted and then 'continue'.

-
- Once you have successfully verified your address and added your smart meter you are all set and ready to take part in your first equivent and get rewarded for saving energy at peak times!
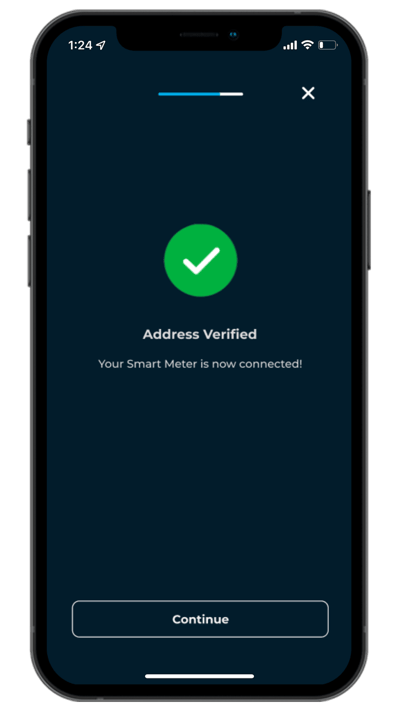
PLEASE NOTE: If the address registered to your bank card doesn't completely match the address provided by your smart meter, we may need to manually verify your address. Please allow up to 2 working days for this to be completed.
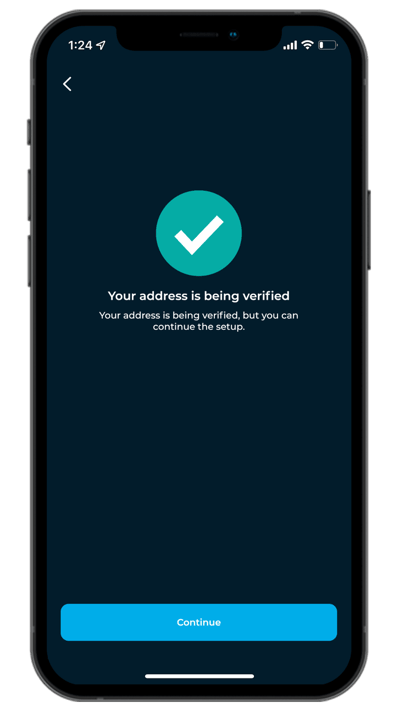
Alternatively, if the address verification is unsuccessful you can either try a different card or you can go back and continue to verify your address with Option 2 or Option 3.
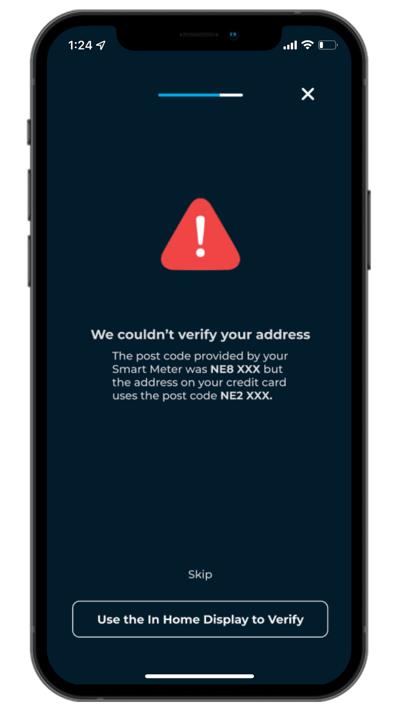
-
Option 2: Use your In-Home Display
- If you choose to verify your address via your In-Home Display (IHD), you will need to provide a code known as either your MAC, GUID or EUI number from your smart meter's In-Home Display (IHD). Click here for help locating this code.
What is my MAC number and where can I find it?
- A MAC number is 16 characters that uniquely identifies the In-Home Display or IHD for your smart meter and can commonly be found on the bottom of your in-home display. (See images below)
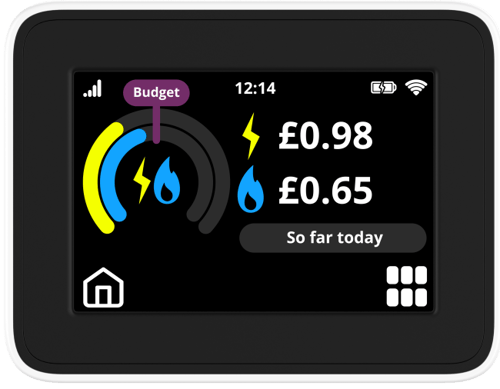
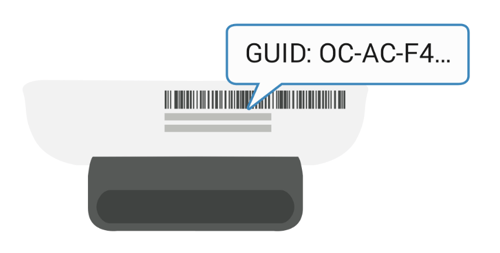
- Some manufacturers use different terms to refer to a MAC number such as GUID or EUI.
- The MAC number is a series of 16 digits starting with GUID e.g:
"GUID: 0C-A2-F4-00-00-00-00-00". - Click here for more help locating your MAC number.

-
- Once you have located your GUID/MAC/EUI number, enter the last 4 digits to verify your address. We have included the last digit to help you locate the correct number.

-
- If the In-Home Display code verification is unsuccessful you can either try contacting us via the app or you can go back and continue to verify your address with Option 1 or Option 3.
-
- Once you have successfully verified your address and added your smart meter you are all set and ready to take part in your first equivent and get rewarded for saving energy at peak times!
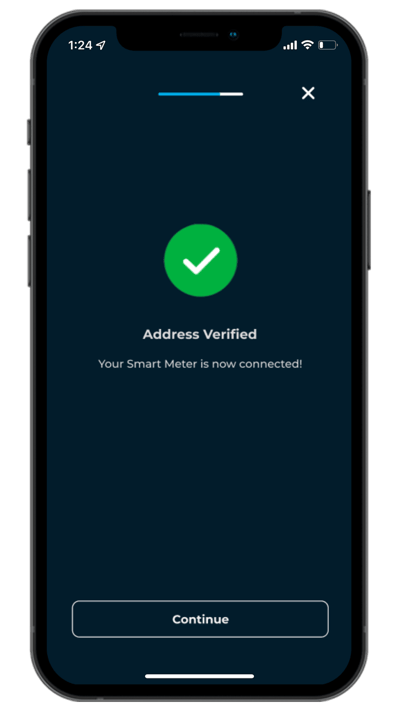
Option 3: Send proof of address to us via email
- If you do not have access to your In-Home Display (IHD) (Option 2) or do not want to verify your address via the payment card method (Option 1) you can send us proof of address via the app by uploading an image of a document so that we can manually verify your address.
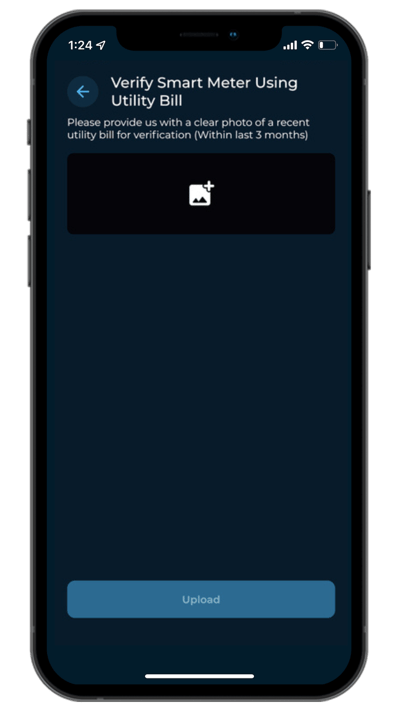
- For us to verify your address, you will need to provide us with documentation that clearly shows that you are a resident of the address that your smart meter is registered to.
- Acceptable documents include:
- Current UK driving licence.
- Utility bill (gas, satellite television, landline phone bill) issued within the last 3 months.
- Tenancy agreement for the current year.
- Local authority council tax bill for the current council tax year.
PLEASE NOTE: Manual MPAN and address verification does not guarantee you will be able to see your meter readings as you need half-hourly readings and a compatible smart meter for these to appear in the app.
- Once we have received your verification documents, we will manually check them and verify them to complete the smart meter setup. Please allow up to 5 working days for your MPAN and address to be verified by our team.
Step 6: Smart meter connected
- Once your smart meter is connected you will be able to see that we are receiving data from your smart meter in the app by selecting 'Smart Meter' in the 'Manage' tab.
PLEASE NOTE: If you have any issues getting your smart meter connected. Please send us an email at hello@equiwatt.com and we will assist you.

